- Mitglied seit
- 28 Mrz 2008
- Beiträge
- 82
- Punkte für Reaktionen
- 0
- Punkte
- 0
Hi Leute,
Manche erinnern sich noch an meine Anleitung damals für speed2fritz.
Ich habe seit einigen Tagen einen Speedport W920V und mich intensiv mit dem Flash Vorgang beschäftigt (meine Box war mehrmals tot, aber konnte zum Glück immer wieder zum Leben erweckt werden).
(meine Box war mehrmals tot, aber konnte zum Glück immer wieder zum Leben erweckt werden).
Ich möchte noch kurz eine Frage beantworten, die sich bestimmt einige von euch stellen .
.
Was heißt "nativ" flashen?
In diesem Fall liegt die Besonderheit vor, dass der Speedport W920V mit der Fritz!Box 7570 nahezu baugleich ist. Lediglich die LED Beschriftung weicht in beiden Geräten ab. Daher ist es nicht zwingend notwendig, eine "fritzisierte Firmware" zu erstellen. Man kann die reine 7570 Firmware installieren. Trotzdem muss man Tools wie "ruSpeedPortUploader" nutzen, um einige Einstellungen an der Box zu verändern, damit diese die Firmware auch annimmt.
BITTE EINMAL DIE ANLEITUNG DURCHLESEN, DANN LOSLEGEN. ES IST NICHT VIEL, ABER LIEBER ERSTMAL LESEN
ICH ÜBERNEHME KEINE HAFTUNG FÜR JEGLICHE SCHÄDEN! DER NUTZER DIESES TUTORIALS IST SICH BEWUSST, DASS ER AUF EIGENE GEFAHR UND VERANTWORTUNG HANDELT. OB GARANTIEANSPRUCH BEI FEHLGESCHLAGENEM FLASH BESTEHT, KANN ICH NICHT SAGEN!
Also. Was ihr benötigt:
- Speedport W920V
- Rainer Ullrich's ruSpeedPortUploader Klick zum Download
- Eine 7570 Firmware. Wo ihr die herkriegt, ist euch überlasssen. Ich habe Firmware FRITZ.Box_Fon_WLAN_7570_vDSL.en-de-fr.75.04.76 benutzt.
Ihr könnte auch jede andere nutzen.
WER EINE REIN DEUTSCHE FIRMWARE BENUTZEN MÖCHTE (z.B. 75.04.76_dump), SOLL BITTE DIE ROT MARKIERTEN TEXTE BEACHTEN.
Was ist eine "rein deutsche" und eine "internationale" Firmware?
Die internationale Firmware, nach der hier im Tutorial ursprünglich agiert wurde, trägt im Dateinamen nach "vDSL" die Kürzel "en-de-fr". Wer jedoch eine rein deutsche Firmware hat (heißt z.B. ein 75.04.76_dump), kann das gleiche Tutorial befolgen. Er muss lediglich die roten Texte in den Schritten beachten!
- Ein Entpackprogramm, wie z.B. WinRAR oder 7Zip. Wobei Ich WinRAR (www.winrar.de) verwendet habe. Da reicht auch die Testversion von der Homepage aus!
- Der Speedport W920V muss DIREKT per LAN verbunden sein. Ihr müsst an LAN1 am Router hängen!
Fangen wir an
Als erstes holen wir uns mal die kernel.image aus der Firmware Datei. Dies ist die Datei die wir brauchen. Sie ist in der Firmware integriert und muss daher extrahiert werden.
WinRAR User machen folgendes:
1.) WinRAR aus dem Startmenü starten
2.) In WinRAR zum Ordner navigieren, in dem die Firmware Datei liegt.
3.) Doppelklick auf die Firmware Datei.
4.) Nun sehr ihr den Inhalt der Firmware. Erstmal den Ordner ".\var". Auf den klickt ihr auch doppelt. Dann ein Doppelklick auf den Ordner "tmp". Dort seht ihr jetzt die Dateien "filesystem.image" und "kernel.image". Wir benötigen "kernel.image". Also einfach aus WinRAR auf den Desktop z.B. rausziehen. Sie wird dann entpackt und erscheint auf eurem Desktop.
5.) WinRAR zu machen.
So, jetzt entpackt ihr noch die heruntergeladene Datei "ruSpeedPortUploader.zip". (WinRAR User: Einfach Rechtsklick auf die Datei und "Hier entpacken" wählen).
Dann öffnet ihr den Ordner. Ihr müsstet jetzt mehrere Dateien sehen. Als erstes kopiert ihr die Datei "kernel.image" in den Ordner rein.
Dann klickt ihr doppelt auf "_ruSpeedPortUploader_" (Windows 7 und Vista User: Klickt rechts auf die Datei und wählt "Als Administrator ausführen"!) und müsstet nun folgendes sehen (Klick aufs Bild zum Vergrößern!) :
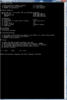
Jetzt folgende Schritte:
1.) "a" (ohne ") eingeben und Enter drücken.
2.) "b" (ohne ") eingeben und Enter drücken.
3.) "c" (ohne ") eingeben und Enter drücken. Jetzt lädt er kurz den Installer zu "NcFTP" runter. Also fordert er euch, eine Taste zu drücken, was ihr auch macht. Dann nochmal eine Taste drücken, sobald ihr aufgefordert werdet und NcFTP installieren (Einfach Next klicken ). Sobald die Installation zu Ende ist, klickt ihr im Setup auf Finish und landet wieder beim Uploader. Dort wieder eine beliebige Taste drücken.
). Sobald die Installation zu Ende ist, klickt ihr im Setup auf Finish und landet wieder beim Uploader. Dort wieder eine beliebige Taste drücken.
4.) Jetzt müsste es so aussehen:
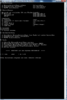
5.) Jetzt ist erstmal Neustarten angesagt. Dazu gebt ihr einfach "r" (ohne ") ein und drückt auf Enter.
Sobald der Rechner neugestartet ist, startet ihr wieder "_ruSpeedPortUploader_" ) (Windows 7 und Vista User: Klickt rechts auf die Datei und wählt "Als Administrator ausführen"!)!
Schritt 6 erst auslassen! Erst wenn es beim Router Reboot Probleme gibt, dann Schritt 6 durchführen!
(6.) Dieser Schritt ist nur für Leute wichtig, die einen Speedport mit T-Home Firmware haben. Wer bereits eine Fritz!Box Firmware drauf hat, geht zu Schritt 7. In der Standardeinstellung sind die IP Adresse für die Fritz!Box eingetragen. Hat man aber momentan die Original Speedport Firmware drauf, muss man das ändern. Also einmal "f" (ohne ") eingeben und auf Enter drücken. In dem nun erscheinenden Dialog einfach "t" (ohne ") eingeben und Enter drücken.)
Schritt 6 erst auslassen! Erst wenn es beim Router Reboot Probleme gibt, dann Schritt 6 durchführen!
7.) Jetzte geht es an die Einstellungen, von denen oben die Sprache war. Gebt nun "g" (ohne ") ein und drückt auf Enter.
Ihr solltet jetzt folgendes sehen:
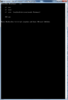
Hier jetzt einfach "e" (ohne ") eingeben und auf Enter drücken.
HINWEIS: Möchtet ihr ein rein deutsche Firmware aufspielen (z.B. 75.04.76_dump), gebt nicht "e", sondern "a" (ohne ") ein und drückt Enter!
8.) Als nächstes gebt ihr "i" (ohne ") ein und drück auf Enter. Ihr seht jetzt das hier:
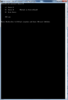
Jetzt einfach "k" (ohne ") eingeben und Enter drücken.
HINWEIS: Möchtet ihr ein rein deutsche Firmware aufspielen (z.B. 75.04.76_dump), gebt nicht "k", sondern "b" (ohne ") ein und drückt Enter!
9.) Damit wären wir erstmal fertig. Wer möchte, kann noch im Punkt "l" einen WLAN Key vergeben. Diesen kann man natürlich auch noch nachträglich über das Fritz!Box Interface eintragen / ändern.
WICHTIG: Der hier eingetragene Key ist der Grundkey. Er wird bei einem Werksreset immer vergeben. Gebt ihn ein, damit nach einem Werksreset das WLAN automatisch verschlüsselt wird. Gebt am besten den WLAN Key ein, der hinten auf dem Gerät selber steht!
10.) Solltet ihr soweit sein, wie Ich, solltet ihr jetzt folgendes sehen:
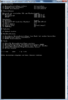
(Nutzer, die den Punkt 6 übersprungen haben, sehen bei Punkt "f" was anderes, aber das ist schon alles in Ordnung so! ).
).
11.) Dann seid ihr bereit zum Uploaden. Dies macht ihr, indem ihr "u" (ohne ") eingebt und Enter drückt.
12.) Folgt den Anweisungen genau und bestätigt immer die Schritte mit "j", sofern gefragt wird.
WICHTIG: Als erste fordert euch das Programm auf, den Speedport vom Strom zu nehmen. Macht dies! Dann drückt ihr eine beliebige Taste und ihr werdet aufgefordert eure Box wieder anzuschließen. Drückt erst die Taste und schließt dann die Box an. Den Rest erledigt das Programm von selbst.
13.) Sobald der Vorgang beendet ist, werdet ihr wieder dazu aufgefordert eine beliebige Taste zu drücken, was ihr dann auch macht.
14.) Gleich haben wir es geschafft. Jetzt gebt ihr "s" (ohne ") ein und drückt Enter. Damit werden eure alten Netzwerkeinstellungen wieder eingestellt. Dann gebt ihr "t" (ohne ") ein, sodass die Änderung an der Registry rückgängig gemacht wird.
15.) Jetzt nochmal neustarten. Dazu einfach wieder "r" (ohne ") eingeben und fertig.
Wenn ihr jetzt neustartet und alles richtig gemacht habt, solltet ihr per Browser auf das WebInterface über die IP "192.168.178.1" oder "fritz.box" kommen. Dort erwartet euch ein Einrichtungsassistent.
Ich hoffe, dass die Anleitung verständlich ist. Wenn Fragen bestehen, dann stellt sie bitte!
Mfg,
DasFragezeichen
P.S.: Ein Dank geht natürlich auch an Rainer Ullrich aka skyteddy, der das Tool "ruSpeedPortUploader" entworfen hat.
[Externe Screenshots direkt eingebunden - Ernest015]
Manche erinnern sich noch an meine Anleitung damals für speed2fritz.
Ich habe seit einigen Tagen einen Speedport W920V und mich intensiv mit dem Flash Vorgang beschäftigt
Ich möchte noch kurz eine Frage beantworten, die sich bestimmt einige von euch stellen
Was heißt "nativ" flashen?
In diesem Fall liegt die Besonderheit vor, dass der Speedport W920V mit der Fritz!Box 7570 nahezu baugleich ist. Lediglich die LED Beschriftung weicht in beiden Geräten ab. Daher ist es nicht zwingend notwendig, eine "fritzisierte Firmware" zu erstellen. Man kann die reine 7570 Firmware installieren. Trotzdem muss man Tools wie "ruSpeedPortUploader" nutzen, um einige Einstellungen an der Box zu verändern, damit diese die Firmware auch annimmt.
BITTE EINMAL DIE ANLEITUNG DURCHLESEN, DANN LOSLEGEN. ES IST NICHT VIEL, ABER LIEBER ERSTMAL LESEN
ICH ÜBERNEHME KEINE HAFTUNG FÜR JEGLICHE SCHÄDEN! DER NUTZER DIESES TUTORIALS IST SICH BEWUSST, DASS ER AUF EIGENE GEFAHR UND VERANTWORTUNG HANDELT. OB GARANTIEANSPRUCH BEI FEHLGESCHLAGENEM FLASH BESTEHT, KANN ICH NICHT SAGEN!
Also. Was ihr benötigt:
- Speedport W920V
- Rainer Ullrich's ruSpeedPortUploader Klick zum Download
- Eine 7570 Firmware. Wo ihr die herkriegt, ist euch überlasssen. Ich habe Firmware FRITZ.Box_Fon_WLAN_7570_vDSL.en-de-fr.75.04.76 benutzt.
Ihr könnte auch jede andere nutzen.
WER EINE REIN DEUTSCHE FIRMWARE BENUTZEN MÖCHTE (z.B. 75.04.76_dump), SOLL BITTE DIE ROT MARKIERTEN TEXTE BEACHTEN.
Was ist eine "rein deutsche" und eine "internationale" Firmware?
Die internationale Firmware, nach der hier im Tutorial ursprünglich agiert wurde, trägt im Dateinamen nach "vDSL" die Kürzel "en-de-fr". Wer jedoch eine rein deutsche Firmware hat (heißt z.B. ein 75.04.76_dump), kann das gleiche Tutorial befolgen. Er muss lediglich die roten Texte in den Schritten beachten!
- Ein Entpackprogramm, wie z.B. WinRAR oder 7Zip. Wobei Ich WinRAR (www.winrar.de) verwendet habe. Da reicht auch die Testversion von der Homepage aus!
- Der Speedport W920V muss DIREKT per LAN verbunden sein. Ihr müsst an LAN1 am Router hängen!
Fangen wir an
Als erstes holen wir uns mal die kernel.image aus der Firmware Datei. Dies ist die Datei die wir brauchen. Sie ist in der Firmware integriert und muss daher extrahiert werden.
WinRAR User machen folgendes:
1.) WinRAR aus dem Startmenü starten
2.) In WinRAR zum Ordner navigieren, in dem die Firmware Datei liegt.
3.) Doppelklick auf die Firmware Datei.
4.) Nun sehr ihr den Inhalt der Firmware. Erstmal den Ordner ".\var". Auf den klickt ihr auch doppelt. Dann ein Doppelklick auf den Ordner "tmp". Dort seht ihr jetzt die Dateien "filesystem.image" und "kernel.image". Wir benötigen "kernel.image". Also einfach aus WinRAR auf den Desktop z.B. rausziehen. Sie wird dann entpackt und erscheint auf eurem Desktop.
5.) WinRAR zu machen.
So, jetzt entpackt ihr noch die heruntergeladene Datei "ruSpeedPortUploader.zip". (WinRAR User: Einfach Rechtsklick auf die Datei und "Hier entpacken" wählen).
Dann öffnet ihr den Ordner. Ihr müsstet jetzt mehrere Dateien sehen. Als erstes kopiert ihr die Datei "kernel.image" in den Ordner rein.
Dann klickt ihr doppelt auf "_ruSpeedPortUploader_" (Windows 7 und Vista User: Klickt rechts auf die Datei und wählt "Als Administrator ausführen"!) und müsstet nun folgendes sehen (Klick aufs Bild zum Vergrößern!) :
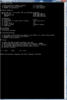
Jetzt folgende Schritte:
1.) "a" (ohne ") eingeben und Enter drücken.
2.) "b" (ohne ") eingeben und Enter drücken.
3.) "c" (ohne ") eingeben und Enter drücken. Jetzt lädt er kurz den Installer zu "NcFTP" runter. Also fordert er euch, eine Taste zu drücken, was ihr auch macht. Dann nochmal eine Taste drücken, sobald ihr aufgefordert werdet und NcFTP installieren (Einfach Next klicken
4.) Jetzt müsste es so aussehen:
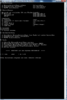
5.) Jetzt ist erstmal Neustarten angesagt. Dazu gebt ihr einfach "r" (ohne ") ein und drückt auf Enter.
Sobald der Rechner neugestartet ist, startet ihr wieder "_ruSpeedPortUploader_" ) (Windows 7 und Vista User: Klickt rechts auf die Datei und wählt "Als Administrator ausführen"!)!
Schritt 6 erst auslassen! Erst wenn es beim Router Reboot Probleme gibt, dann Schritt 6 durchführen!
(6.) Dieser Schritt ist nur für Leute wichtig, die einen Speedport mit T-Home Firmware haben. Wer bereits eine Fritz!Box Firmware drauf hat, geht zu Schritt 7. In der Standardeinstellung sind die IP Adresse für die Fritz!Box eingetragen. Hat man aber momentan die Original Speedport Firmware drauf, muss man das ändern. Also einmal "f" (ohne ") eingeben und auf Enter drücken. In dem nun erscheinenden Dialog einfach "t" (ohne ") eingeben und Enter drücken.)
Schritt 6 erst auslassen! Erst wenn es beim Router Reboot Probleme gibt, dann Schritt 6 durchführen!
7.) Jetzte geht es an die Einstellungen, von denen oben die Sprache war. Gebt nun "g" (ohne ") ein und drückt auf Enter.
Ihr solltet jetzt folgendes sehen:
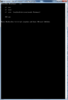
Hier jetzt einfach "e" (ohne ") eingeben und auf Enter drücken.
HINWEIS: Möchtet ihr ein rein deutsche Firmware aufspielen (z.B. 75.04.76_dump), gebt nicht "e", sondern "a" (ohne ") ein und drückt Enter!
8.) Als nächstes gebt ihr "i" (ohne ") ein und drück auf Enter. Ihr seht jetzt das hier:
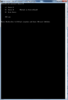
Jetzt einfach "k" (ohne ") eingeben und Enter drücken.
HINWEIS: Möchtet ihr ein rein deutsche Firmware aufspielen (z.B. 75.04.76_dump), gebt nicht "k", sondern "b" (ohne ") ein und drückt Enter!
9.) Damit wären wir erstmal fertig. Wer möchte, kann noch im Punkt "l" einen WLAN Key vergeben. Diesen kann man natürlich auch noch nachträglich über das Fritz!Box Interface eintragen / ändern.
WICHTIG: Der hier eingetragene Key ist der Grundkey. Er wird bei einem Werksreset immer vergeben. Gebt ihn ein, damit nach einem Werksreset das WLAN automatisch verschlüsselt wird. Gebt am besten den WLAN Key ein, der hinten auf dem Gerät selber steht!
10.) Solltet ihr soweit sein, wie Ich, solltet ihr jetzt folgendes sehen:
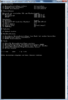
(Nutzer, die den Punkt 6 übersprungen haben, sehen bei Punkt "f" was anderes, aber das ist schon alles in Ordnung so!
11.) Dann seid ihr bereit zum Uploaden. Dies macht ihr, indem ihr "u" (ohne ") eingebt und Enter drückt.
12.) Folgt den Anweisungen genau und bestätigt immer die Schritte mit "j", sofern gefragt wird.
WICHTIG: Als erste fordert euch das Programm auf, den Speedport vom Strom zu nehmen. Macht dies! Dann drückt ihr eine beliebige Taste und ihr werdet aufgefordert eure Box wieder anzuschließen. Drückt erst die Taste und schließt dann die Box an. Den Rest erledigt das Programm von selbst.
13.) Sobald der Vorgang beendet ist, werdet ihr wieder dazu aufgefordert eine beliebige Taste zu drücken, was ihr dann auch macht.
14.) Gleich haben wir es geschafft. Jetzt gebt ihr "s" (ohne ") ein und drückt Enter. Damit werden eure alten Netzwerkeinstellungen wieder eingestellt. Dann gebt ihr "t" (ohne ") ein, sodass die Änderung an der Registry rückgängig gemacht wird.
15.) Jetzt nochmal neustarten. Dazu einfach wieder "r" (ohne ") eingeben und fertig.
Wenn ihr jetzt neustartet und alles richtig gemacht habt, solltet ihr per Browser auf das WebInterface über die IP "192.168.178.1" oder "fritz.box" kommen. Dort erwartet euch ein Einrichtungsassistent.
Ich hoffe, dass die Anleitung verständlich ist. Wenn Fragen bestehen, dann stellt sie bitte!
Mfg,
DasFragezeichen
P.S.: Ein Dank geht natürlich auch an Rainer Ullrich aka skyteddy, der das Tool "ruSpeedPortUploader" entworfen hat.
[Externe Screenshots direkt eingebunden - Ernest015]
Zuletzt bearbeitet:


