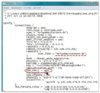so, die Freigabe der original AVM Dokumente ist laut AVM Support zu langwiegrig und ggf. auch rechtlich zu schwierig, allerdings liegt mir die schriftliche Zusage vor, das ich aus diesen Dokumente umfangreich zitieren darf.
---> ToDo 1 <---
Mit FRITZ!Fernzugang kein Zugriff auf Netzwerkgeräte (z.B. Computer) über eine bestehende VPN-Verbindung möglich
Mit dem Programm FRITZ!Fernzugang können Sie über das Internet verschlüsselte VPN-Verbindungen zu einer FRITZ!Box herstellen und auf Netzwerkgeräte (z.B. Computer) im Netzwerk der FRITZ!Box zugreifen.
Wenn Sie nach dem Aufbau einer VPN-Verbindung nicht auf die Netzwerkgeräte zugreifen können und bei einem Ping auf die IP-Adresse eines Netzwerkgerätes die Fehlermeldung "Zielhost nicht erreichbar" erhalten, kann das verschiedene Ursachen haben. FRITZ!Fernzugang kann z.B. falsch eingerichtet sein. Um die konkrete Ursache zu ermitteln und den Fehler zu beheben, führen Sie bitte die folgenden Maßnahmen nacheinander durch.
1. Nur bei VPN-Verbindungen über UMTS:
Prüfen, ob VPN-Konfigurationsdateien geändert werden müssen. Führen Sie diese Maßnahmen nur durch, wenn Sie die VPN-Verbindung über einen Internetzugang herstellen, der UMTS (Universal Mobile Telecommunications System) nutzt:
1. Wählen Sie am Computer, der die VPN-Verbindung herstellt, unter
Windows Vista "Start > Alle Programme > Zubehör > Ausführen".
unter Windows XP "Start > Ausführen".
2. Geben Sie cmd ein und klicken Sie auf "OK".
Die Eingabeaufforderung wird geöffnet.
3. Geben Sie ipconfig /all ein und drücken Sie die Eingabetaste (Enter-Taste).
4. Überprüfen Sie in den Daten für den UMTS-Netzwerkadapter, ob die IP-Adresse des Netzwerkadapters in einem der folgenden Bereiche liegt:
10.0.0.0 - 10.255.255.255
172.16.0.0 - 172.31.255.255
192.168.0.0 - 192.168.255.255
5. Wenn die IP-Adresse nicht in einem dieser Bereiche liegt, fahren Sie mit dem nächsten Abschnitt fort.
Wenn die IP-Adresse in einem dieser Bereiche liegt, kommt sie aus einem privaten IP-Adressbereich. Ändern Sie die VPN-Konfigurationsdateien in diesem Fall folgendermaßen:
Wenn die VPN-Konfigurationsdatei der FRITZ!Box "fritzbox.cfg" und des betreffenden VPN-Benutzers "vpnuser.cfg" nicht mehr vorhanden sind, müssen Sie alle VPN-Konfigurationen der FRITZ!Box und ihrer VPN-Gegenstellen (Computer mit FRITZ!Fernzugang oder andere FRITZ!Box-Geräte) neu erstellen!
a) Löschen Sie im Programm FRITZ!Fernzugang die VPN-Konfiguration für die FRITZ!Box.
b) Löschen Sie in der Benutzeroberfläche der FRITZ!Box alle VPN-Verbindungen der FRITZ!Box.
c) Richten Sie die VPN-Konfigurationsdateien von FRITZ!Fernzugang und der FRITZ!Box für die Nutzung von NAT-Traversal ein (siehe Dokument "VPN-Konfigurationsdateien für die Nutzung von NAT-Traversal modifizieren").
2. FRITZ!Fernzugang korrekt einrichten
Eventuell wurde im Programm "FRITZ!Box-Fernzugang einrichten" die IP-Adresse der FRITZ!Box eingegeben. Dann besteht jedoch das Netzwerk, auf das über VPN zugegriffen werden soll, ausschließlich aus der FRITZ!Box selbst. Gehen Sie so vor:
Wenn die VPN-Konfigurationsdatei der FRITZ!Box "fritzbox.cfg" und des betreffenden VPN-Benutzers "vpnuser.cfg" nicht mehr vorhanden sind, müssen Sie alle VPN-Konfigurationen der FRITZ!Box und ihrer VPN-Gegenstellen (Computer mit FRITZ!Fernzugang oder andere FRITZ!Box-Geräte) neu erstellen!
1. Löschen Sie beim betreffenden Benutzer die VPN-Konfiguration im Programm FRITZ!Fernzugang.
2. Löschen Sie in der FRITZ!Box die VPN-Konfiguration des betreffenden Benutzers.
3. Erstellen und importieren Sie die VPN-Konfigurationsdateien neu. Geben Sie im Programm "FRITZ!Box-Fernzugang einrichten" als IP-Netzwerk eine Adresse ein, die die IP-Adressen aller Netzwerkgeräte beinhaltet, auf die über VPN zugegriffen werden soll.
BEISPIEL:
Die FRITZ!Box verwendet die IP-Adresse 192.168.100.1 mit der Subnetzmaske
255.255.255.0. Um den Zugriff auf alle (theoretisch möglichen) 253 Netzwerkgeräte im lokalen Netzwerk der FRITZ!Box zu ermöglichen, muss als "IP-Netzwerk" 192.168.100.0 (Subnetzmaske: 255.255.255.0) eingetragen werden.
Jetzt können Sie über die VPN-Verbindung auf die Netzwerkgeräte (z.B. Computer) im Netzwerk der FRITZ!Box zugreifen.
---> ToDo 2 <---
VPN-Konfigurationsdateien fritzbox.cfg und vpnuser.cfg für die Nutzung von NAT-Traversal modifizieren
Mit dem Programm FRITZ!Fernzugang können Sie über das Internet verschlüsselte VPN-Verbindungen zu einer FRITZ!Box herstellen. Damit Sie über die VPN-Verbindung auch auf Netzwerkgeräte (z.B. Computer) im Netzwerk der FRITZ!Box zugreifen können, müssen die VPN-Konfigurationsdateien "fritzbox.cfg" und "vpnuser.cfg" in bestimmten Fällen manuell geändert werden.
Durch die Änderung wird erreicht, dass bei der Datenübertragung das Verfahren NAT-Traversal verwendet werden kann. NAT-Traversal wird in bestimmten Umgebungen benötigt, damit verschlüsselte Daten über die VPN-Verbindung übetragen werden können.
Das kann z.B. der Fall sein, wenn Sie die VPN-Verbindung an einem Internetzugang im UMTS-Netz herstellen.
Um die VPN-Konfigurationsdateien "fritzbox.cfg" und "vpnuser.cfg" so zu ändern, dass NAT-Traversal genutzt werden kann, führen Sie einfach die hier beschriebenen Maßnahmen nacheinander durch.
1. VPN-Konfigurationsdatei der FRITZ !Box (fritzbox.cfg) modifizieren
1. Öffnen Sie die Datei "fritzbox.cfg" in einem Texteditor.
2. Suchen Sie den Eintrag "user_fqdn" für den betreffenen VPN-Benutzer. Hinter diesem steht als Wert die E-Mail-Adresse des Benutzers der VPN-Verbindung.
BEISPIEL:
Für den VPN-Benutzer Helga Mustermann lautet der Eintrag "user_fqdn =
[email protected]" (siehe Bild).
3. Suchen Sie in diesem Abschnitt den Eintrag "use_nat_t".
4. Ändern Sie den Wert für den Eintrag "use_nat_t" in yes (siehe Bild). Löschen Sie dabei nicht das Semikolon am Ende!
Der Eintrag sollte dann lauten: use_nat_t = yes;
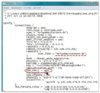
Im Abschnitt "Helga Mustermann" den Wert von "use_nat_t" auf "yes" setzen
5. Speichern Sie die Änderung, indem Sie den Texteditor schließen und mit "Speichern" bestätigen.
2. VPN-Konfigurationsdatei von FRITZ!Fernzugang (vpnuser.cfg) modifizieren
1. Öffnen Sie die Datei "vpnuser.cfg" in einem Texteditor.
2. Suchen Sie den Eintrag "use_nat_t".
3. Ändern Sie den Wert für den Eintrag "use_nat_t" in yes (siehe Bild). Löschen Sie dabei nicht das Semikolon am Ende!
Der Eintrag sollte dann lauten: use_nat_t = yes;
4. Speichern Sie die Änderung, indem Sie den Texteditor schließen und mit "Speichern" bestätigen.
Bei der Datenübertragung kann jetzt das Verfahren NAT-Traversal verwendet werden.
---> ENDE <---
Ich hoffe diese Anleitung kann möglichst vielen Usern helfen via UMTS / HSDPA auf ihren VPN Rechner zuzugreifen.
@frank_m24: kannst Du das Sticky setzten?