- Mitglied seit
- 7 Apr 2022
- Beiträge
- 3
- Punkte für Reaktionen
- 0
- Punkte
- 1
Hallo zusammen,
ich versuche hier einen Mobility User einzurichten, um per WLAN im Firmennetz per Smartphone (Android) und MyPortal to go zu telefonieren.
Bei der Einrichtung bin ich dem Tutorial Video von CLP Tutorials auf Youtube gefolgt
Wenn ich nach der Durchführung aller dort gezeigten Schritte mich per MyPortal to go auf dem Smartphone einloggen will, erhalte ich die Meldung
Anmeldefehler - Keine Lizenz verfügbar.
So sieht es derzeit in der Lizenzverwaltung für die Rufnummer aus

Dies hier sind unsere Systemlizenzen
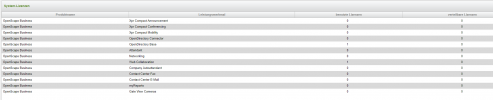
Bild(er) gemäß Boardregeln als Vorschaubild(er) eingebunden by stoney
Fehlt uns hier noch eine irgendeine Lizenz um per MyPortal to go im WLAN zu telefonieren, wenn ja welche?
Vielen Grüße
Stephan
ich versuche hier einen Mobility User einzurichten, um per WLAN im Firmennetz per Smartphone (Android) und MyPortal to go zu telefonieren.
Bei der Einrichtung bin ich dem Tutorial Video von CLP Tutorials auf Youtube gefolgt
Wenn ich nach der Durchführung aller dort gezeigten Schritte mich per MyPortal to go auf dem Smartphone einloggen will, erhalte ich die Meldung
Anmeldefehler - Keine Lizenz verfügbar.
So sieht es derzeit in der Lizenzverwaltung für die Rufnummer aus

Dies hier sind unsere Systemlizenzen
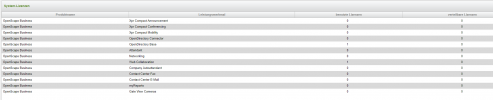
Bild(er) gemäß Boardregeln als Vorschaubild(er) eingebunden by stoney
Fehlt uns hier noch eine irgendeine Lizenz um per MyPortal to go im WLAN zu telefonieren, wenn ja welche?
Vielen Grüße
Stephan




