[UPDATE VOM 31.07.2013] Hallo zusammen, mit der Firmware 6.X.X ist dieses Vorgehen NICHT mehr möglich. Auch funktioniert dieses Vorgehen nicht mit Routern des Herstellers Motorola (Centro Piccolo und Grande). Aktuell kenne ich keine Möglichkeit um die VoIP Daten auszulesen. [/UPDATE]
Hallo zusammen,
hier nun mein Erstlingswerk und -post in diesem Forum . Er richtet sich an alle, welche die Fritz!Box gerne mit Swisscom AllIP auf Kupfer einsetzen wollen.
. Er richtet sich an alle, welche die Fritz!Box gerne mit Swisscom AllIP auf Kupfer einsetzen wollen.
Bevor es losgeht der obligate Disclaimer:
Ihr fummelt direkt an den Konfigurationsdateien der Fritz!Box rum. Dies kann unter umständen dazu führen, das die Box nicht mehr startet. Ich bin für Schäden jegwelcher Art aufgrund der hier beschriebenen Methode nicht haftbar.
Das Problem beginnt damit, das die Swisscom (wie wohl jeder grosse Telkoanbieter) die VoIP Daten nicht (mehr) rausrücken will, aus was für Gründen auch immer.
Als Basis dieses How-To braucht ihr ein Centro Grande ADB (früher: Pirelli), egal ob nur Kupfer oder auch FTTH tauglich, eine Fritz!Box 7390CH sowie das ruKernelTool (Vielen dank an Rainer Ullrich für dieses grandiose Tool) sowie Telentzugriff auf die Fritz!Box. Falls wer den Weg ohne ruKernelTool kennt bitte melden resp. posten .
.
Soviel zum Vorgeklänkel, gehen wir ans eingemacht. Stellt bitte sicher, das euer Centro voll konfiguriert ist und ihr surfen sowie auch telefonieren könnt. Ist dies der Fall speichern wir die aktuelle Konfiguration durch den Aufruf von
Hier einen riesen Dank an den tPirelli Blog welcher den Link gepostet hat. Und bitte merkt euch, wo Ihr die Datei speichert. Sie wird gleich wieder gebraucht.
Nun öffnet Ihr die Datei "Centro grande.conf" im Editor eures Vertrauens und sucht als erstes nach
. Gesamthaft solltet ihr den Eintrag zweimal in der Datei finden. Jeweils eine Zeile weiter oben steht eine ID im Format
Die zwei Buchstaben/Zahlenfolgen in der inneren Klammer müsst ihr euch notieren, die entsprechen später eurer Internetrufnummer.
Swisscom wäre ja nicht Swisscom wenn das ganze nicht noch etwas komplizierter wäre. Darum braucht es noch je einen weiteren Benutzernamen und Passwort. Diese finden wir ganz leicht mit der Suche nach
Wiederum finden wir zwei Eintrage im Format
und jeweils direkt darunter das verschleierte Passwort, Format
Der Eintrag dürfte etwas langer sein.
Die jeweiligen auth_name Einträge aus der inneren Klammer notieren wir zu den entsprechenden CallerIDs. Die Passwörter müssen zuerst noch entschlüsselt werden. Dies geht auf dieser Seite ganz einfach. Kopiert den ganzen Eintrag der inneren Passwortklammer (hier in diesem Beispiel also
und fügt dies in das leere Feld unterhalb des unscharfen Bilds ein. Durch einen Klick auf "Deobfuscate" wird das Passwort sichtbar. Notiert die entsprechenden Passwörter wiederzum du den entsprechenden Auth_Names dazu.
Nun solltet ihr also zwei Datenblöcke haben (für sowas arbeite ich immer im Notepad ), z.B:
), z.B:
Nun speichert das Dokument am besten irgendwo ab. Danach könnt ihr Euren Centro abhängen und die Fritz!Box anschliessen.
Sobald der Fritz fertig gebootet hat gehen wir ins Adminmenü. Da ich zu Faul war in der voip.cfg (ich komme später wieder darauf zurück) alles selbst zu schreiben habe ich unter Telefonie -> Eigene Rufnummern -> Neue Rufnummer legen wir uns zuerst ein Dummyeintrag an. Das Problem ist, dass die Fritzbox bei der Internetrunummer nur Zahlen sowie das + Zeichen erlaubt. Dazu gehen wir wie folgt vor:
Nach dem Klick auf "Neue Rufnummer" wählen wir "internetrufnummer einrichten" -> Weiter.
Im nächsten Schritt geben wir bei Internetrufnummer 12345678 ein, beim Benutzernamenfeld den auth_name von Line 1, beim Passwortfeld das Passwort und beim Registrar swisscom.ch. So sollte das ganze aussehen wenns fertig ist:
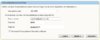
Nach dem zweimaligem Klick auf Weiter versucht die Fritzbox die Nummer zu registrieren. Wartet ab bis die Fritzbox folgenden Fehler anzeigt:
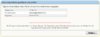
Klickt hier einfach nochmals auf Weiter. Nun müssen wir den Vorgang noch für die Linie zwei Wiederholen. Gebt dazu einfach bei der Internetrufnummer 87645321 ein, bei den anderen Feldern entsprechend den Benutzernamen und das Passwort der zweiten Linie. Der Registrar ist wiederum swisscom.ch.
Klickt wieder so lange auf Weiter, bis ihr beide Einträge in der Fritz!Box seht. Sobald die zwei Einträge da sind bearbeitet diese und setzt nur den Haken bei "Internetrufnummer für die Anmeldung verwenden".
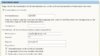
So, nun haben wir es fast geschafft. Startet jetzt das ruKernelTool (nochmals vielen Dank an Herrn Rainer Ullrich). Anleitungen zum Tool findet Ihr auf der Homepage.
Als nächstes aktivieren wir im ruKernelTool den Expertenmodus. Diesen finden wir im Menü "Einstellungen" direkt zuoberst. Die aufpoppende Warnung bestätigen wir mit Ja. Weiter gehts im Reiter Tools. Klickt dort, fast zuunterst, auf "cfg-Datei modifizieren". Wenige Augenblicke später werdet Ihr aufgefordert euer Fritz!Box Passwort einzugeben. Tut dies . Wählt im Droptdown Menü die Datei "voip.cfg" aus und bestätigt eure Auswahl mit "Auswählen". Wiederum werdet ihr nach dem Fritzbox Passwort gefragt.
. Wählt im Droptdown Menü die Datei "voip.cfg" aus und bestätigt eure Auswahl mit "Auswählen". Wiederum werdet ihr nach dem Fritzbox Passwort gefragt.
Nun werdet Ihr von viel Text erschlagen. Dieser sieht für die erste Linie in etwa so aus:
Hier sind nun gesamthaft 4 Zeilen anzupassen. Dies könnt Ihr im gerade geöffneten Fenster vom ruKernelTool erledigen. Am Schluss sollte es in etwa so aussehen:
Wenn ihr die erste Linie angepasst habt, scrollt einfach Runter bis ihr den zweiten Eintrag findet.
Diesen passt ihr nun mit den Daten der zweiten Linie an:
Ändert ansonsten KEINE weiteren Felder. Schliesst jetzt das Textfenster vom ruKernelTool und bestätigt die Frage ob die Datei nun verwendet werden soll mit Ja. Sobald der Upload auf die Box abgeschlossen ist kommt die Frage nach dem Neustart. Bestätigt auch diesen und wartet, bis die Box wieder komplett hochgefahren ist.
Sobald der Neustart abgeschlossen ist, solltet Ihr über das Festnetztelefon telefonieren können.
Hinweise:
Meine Box habe ich heute selbst entsprechend konfiguriert. Die Telefonieeinstellungen scheinen sehr heikel zu sein und schnell wieder verloren zu gehen.
Da ich noch nicht lange eine Fritz!Box habe kenne ich mich damit nicht so super aus. Falls also irgendwer eine Idee hat, wie man das ganze Robuster und allenfalls auch einfacher gestalten kann (z.B durch Direkteingabe aller Werte im Webinterface statt in den cfg Dateien) immer her damit.
So, nun wünsche ich euch viel Spass mit dem Swisscom VoIP und der Fritz!Box. Theoretisch sollte dies auch bei anderen Boxen als der 7390 funktionieren. Jedoch übernehme ich, wie schon oben geschrieben, keine Haftung und Garantie das dies auch wirklich funktioniert.
Weitere Guides (z.B IPv6) und allenfalls auch Swisscom TV Multiroom (bin hier etwasem auf der Spur welches das Problem definitiv lösen sollte) folgen je nach Lust und Laune .
.
Greez aus der Schweiz sendet
ei8ht
Hallo zusammen,
hier nun mein Erstlingswerk und -post in diesem Forum
Bevor es losgeht der obligate Disclaimer:
Ihr fummelt direkt an den Konfigurationsdateien der Fritz!Box rum. Dies kann unter umständen dazu führen, das die Box nicht mehr startet. Ich bin für Schäden jegwelcher Art aufgrund der hier beschriebenen Methode nicht haftbar.
Das Problem beginnt damit, das die Swisscom (wie wohl jeder grosse Telkoanbieter) die VoIP Daten nicht (mehr) rausrücken will, aus was für Gründen auch immer.
Als Basis dieses How-To braucht ihr ein Centro Grande ADB (früher: Pirelli), egal ob nur Kupfer oder auch FTTH tauglich, eine Fritz!Box 7390CH sowie das ruKernelTool (Vielen dank an Rainer Ullrich für dieses grandiose Tool) sowie Telentzugriff auf die Fritz!Box. Falls wer den Weg ohne ruKernelTool kennt bitte melden resp. posten
Soviel zum Vorgeklänkel, gehen wir ans eingemacht. Stellt bitte sicher, das euer Centro voll konfiguriert ist und ihr surfen sowie auch telefonieren könnt. Ist dies der Fall speichern wir die aktuelle Konfiguration durch den Aufruf von
Code:
http://192.168.1.1/rg_conf.cgiNun öffnet Ihr die Datei "Centro grande.conf" im Editor eures Vertrauens und sucht als erstes nach
Code:
snd_callerid
Code:
(id(ab1cd2efg))Swisscom wäre ja nicht Swisscom wenn das ganze nicht noch etwas komplizierter wäre. Darum braucht es noch je einen weiteren Benutzernamen und Passwort. Diese finden wir ganz leicht mit der Suche nach
Code:
auth_name
Code:
(auth_name([email protected]))
Code:
(auth_password(&b7;X&5c;&b9;&a2;))Die jeweiligen auth_name Einträge aus der inneren Klammer notieren wir zu den entsprechenden CallerIDs. Die Passwörter müssen zuerst noch entschlüsselt werden. Dies geht auf dieser Seite ganz einfach. Kopiert den ganzen Eintrag der inneren Passwortklammer (hier in diesem Beispiel also
Code:
&b7;X&5c;&b9;&a2;Nun solltet ihr also zwei Datenblöcke haben (für sowas arbeite ich immer im Notepad
Code:
Line 1:
ID: ab1cd2efg
auth_name: [email protected]
Passwort: admin
Line 2:
ID: hij9klm
auth_name: [email protected]
Passwort: nimdaNun speichert das Dokument am besten irgendwo ab. Danach könnt ihr Euren Centro abhängen und die Fritz!Box anschliessen.
Sobald der Fritz fertig gebootet hat gehen wir ins Adminmenü. Da ich zu Faul war in der voip.cfg (ich komme später wieder darauf zurück) alles selbst zu schreiben habe ich unter Telefonie -> Eigene Rufnummern -> Neue Rufnummer legen wir uns zuerst ein Dummyeintrag an. Das Problem ist, dass die Fritzbox bei der Internetrunummer nur Zahlen sowie das + Zeichen erlaubt. Dazu gehen wir wie folgt vor:
Nach dem Klick auf "Neue Rufnummer" wählen wir "internetrufnummer einrichten" -> Weiter.
Im nächsten Schritt geben wir bei Internetrufnummer 12345678 ein, beim Benutzernamenfeld den auth_name von Line 1, beim Passwortfeld das Passwort und beim Registrar swisscom.ch. So sollte das ganze aussehen wenns fertig ist:
Nach dem zweimaligem Klick auf Weiter versucht die Fritzbox die Nummer zu registrieren. Wartet ab bis die Fritzbox folgenden Fehler anzeigt:
Klickt hier einfach nochmals auf Weiter. Nun müssen wir den Vorgang noch für die Linie zwei Wiederholen. Gebt dazu einfach bei der Internetrufnummer 87645321 ein, bei den anderen Feldern entsprechend den Benutzernamen und das Passwort der zweiten Linie. Der Registrar ist wiederum swisscom.ch.
Klickt wieder so lange auf Weiter, bis ihr beide Einträge in der Fritz!Box seht. Sobald die zwei Einträge da sind bearbeitet diese und setzt nur den Haken bei "Internetrufnummer für die Anmeldung verwenden".
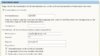
So, nun haben wir es fast geschafft. Startet jetzt das ruKernelTool (nochmals vielen Dank an Herrn Rainer Ullrich). Anleitungen zum Tool findet Ihr auf der Homepage.
Als nächstes aktivieren wir im ruKernelTool den Expertenmodus. Diesen finden wir im Menü "Einstellungen" direkt zuoberst. Die aufpoppende Warnung bestätigen wir mit Ja. Weiter gehts im Reiter Tools. Klickt dort, fast zuunterst, auf "cfg-Datei modifizieren". Wenige Augenblicke später werdet Ihr aufgefordert euer Fritz!Box Passwort einzugeben. Tut dies
Nun werdet Ihr von viel Text erschlagen. Dieser sieht für die erste Linie in etwa so aus:
Code:
/*
* /var/flash/voip.cfg
* Sun Sep 23 00:14:51 2012
*/
voipcfg {
dnsport = 7077;
rtpport_start = 7078;
sip_srcport = 5060;
ua1 {
enabled = yes;
username = "$$$$3K4XD54CN9NPIS7GDHAIJIOPJ5CS3P680GI38DU0DMC2O9UZJ8U08XGOA2A9L297W5Q88M20VPLX1SPR";
authname = "$$$$V931PBXU6ATCDUBBWSMQJ4RJKKVBZL73TQ05W1HRDER88CBFTJO6ME71VDUPE01GQIULUTAFS6PAVRX9";
passwd = "$$$$DEI923B9F1HAFJO72ZJIHEQB8DUSZRU15V5F6O8931SH5N11ZRAJ5GUQCQC5HN69VISJ69GCFTHIS22V";
registrar = "swisscom.ch";
ttl = 30m;
sipping_enabled = no;
sipping_interval = 280s;
name = "12345678";
Code:
/*
* /var/flash/voip.cfg
* Sun Sep 23 00:14:51 2012
*/
voipcfg {
dnsport = 7077;
rtpport_start = 7078;
sip_srcport = 5060;
ua1 {
enabled = yes;
username = "ab1cd2efg";
authname = "[email protected]";
passwd = "admin";
registrar = "swisscom.ch";
ttl = 30m;
sipping_enabled = no;
sipping_interval = 280s;
name = "+41EURETELEFONNUMMER";
Code:
ua2 {
enabled = yes;
username = "$$$$LUA1DRAOUD226SQJL9OR83C02WAMRBT1HHVNMU724G04ZNP7CACKRX03CZ3RH633D3H3F91NFSK3MOG2";
authname = "$$$$LAYWWCDHFJZ87HQ8IR4SI9E26K2OK38UVMIMZR7RKJF05T756E9WAVMU9XLDN1CT81N9M99SD8T57XD5";
passwd = "$$$$3RQJI4Y8VCRQDC7QIRIAHALJX62VYYDSOT7WEW0X00DSGTS271LD580DGCPRS92U5JZL5WX3XLLIKXJQ";
registrar = "swisscom.ch";
ttl = 30m;
sipping_enabled = no;
sipping_interval = 280s;
name = "87654321";
Code:
ua2 {
enabled = yes;
username = "hij9klm";
authname = "[email protected]";
passwd = "$$$$nimda";
registrar = "swisscom.ch";
ttl = 30m;
sipping_enabled = no;
sipping_interval = 280s;
name = "+41NOCHMALSEURETELEFONNUMMER";Sobald der Neustart abgeschlossen ist, solltet Ihr über das Festnetztelefon telefonieren können.
Hinweise:
Meine Box habe ich heute selbst entsprechend konfiguriert. Die Telefonieeinstellungen scheinen sehr heikel zu sein und schnell wieder verloren zu gehen.
Da ich noch nicht lange eine Fritz!Box habe kenne ich mich damit nicht so super aus. Falls also irgendwer eine Idee hat, wie man das ganze Robuster und allenfalls auch einfacher gestalten kann (z.B durch Direkteingabe aller Werte im Webinterface statt in den cfg Dateien) immer her damit.
So, nun wünsche ich euch viel Spass mit dem Swisscom VoIP und der Fritz!Box. Theoretisch sollte dies auch bei anderen Boxen als der 7390 funktionieren. Jedoch übernehme ich, wie schon oben geschrieben, keine Haftung und Garantie das dies auch wirklich funktioniert.
Weitere Guides (z.B IPv6) und allenfalls auch Swisscom TV Multiroom (bin hier etwasem auf der Spur welches das Problem definitiv lösen sollte) folgen je nach Lust und Laune
Greez aus der Schweiz sendet
ei8ht
Zuletzt bearbeitet:



