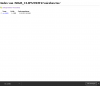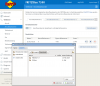Prinzip dahinter
... beim OpenStage40 ... (folgt vielleicht mal später wenn ich lustig bin, geht aber auch aus der Anleitung hervor)
Beispielkonfiguration mit
Fertig!
Wenn ich nichts vergessen habe sollte man jetzt jedes aktive Telefonat (also keine gehaltenen) am OpenStage 40 entsprechend der Konfiguration unter 3.2. aufnehmen können.
Guckt euch bei Fragen/Problemen bitte erst im Handbuch für Admins vom OpenStage und bei den Tutorials, FAQ und Settings vom SIP Tester um
Notizen:
Disclaimer: Ich habe keinerlei geschäftliche Beziehungen zu irgendeinem Hersteller der hier genannten Produkte oder so.
[1] ist kostenlos als VoIP Recorder unter Windows nutzbar aber ich bin mir nicht sicher ob/wie das für die hier geschilderte Nutzungsart gilt.
Komplett kostenlos bzw. frei von Beschränkungen ist nämlich nur die Nutzung als passiver VoIP recorder mit WinPCAP z.B. an einem Spiegelungsport (mirroring port) eines Switches.
Die aktive Nutzung wie hier geschildert ist nämlich beschränkt auf 50 gleichzeitige Anrufe (kein Problem) und maximal 150 getätigte und/oder empfangen Anrufe in Gänze. Ob das als Shareware zu verstehen ist die nach 150 Anrufen den Dienst komplett einstellt oder nur für die Laufzeit des Programms gilt weiß ich nicht (einmal neu starten setzt den Zähler hoffentlich zurück).
Sind die 150 Anrufe tatsächlich ein absolutes Limit gibt es glaube ich noch eine andere Möglichkeit auf die ich eingehe sollte es nötig werden (müsst mit mehr Aufwand und etwas komplizierter trotzdem möglich sein wenn man zusätzlich noch PhonerLite als pseudo Call Recorder benutzt).
[2] CallXML Dokumentation.
Die
... beim OpenStage40 ... (folgt vielleicht mal später wenn ich lustig bin, geht aber auch aus der Anleitung hervor)
Beispielkonfiguration mit
- einer FritzBox 7490,
- einem OpenStage 40
- und dem StarTrinity SIP Tester™ [1].
- Zusätzliches SIP-Telefon in der FritzBox einrichten.
Neues Gerät einrichtenunterTelefonie -> Telefoniegeräteansteuern.Türschprechanlageselektieren (damit der Call Recorder nicht auf Rundrufe (**9) etc. reagiert). ->Weiter- Als Anschluss
LAN / WLAN (IP-Türsprechanlage)auswählen und einen aussagekräftigen Namen wie z.B. "callrecorder" eintragen. ->Weiter - Benutzername und Kennwort vergeben. ->
Weiter - Bei der Klingeltastenkonfiguration muss nichts geändert werden. ->
Weiter - Zum Abschließen das neue SIP-Telefon
Übernehmenund die interne Telefonnummer (**62x) notieren.
...
- Den Call Recorder auf einem PC installieren und konfigurieren.
- Das ZIP Archiv vom SIP Tester herunterladen und an einen beleibigen Ort entpacken (z.B.
D:\LocalTools\SIP Tester\.).
Ob man auch einfach den normalen Installer nehmen kann weiß ich nicht (begrüße Rückmeldungen dazu). StarTrinity.SIPTester.exeausführen (und evtl. Initialkonfiguration vornehmen - bitte zurückmelden ob das hier nötig ist).- Im oberen Bereich des Hauptfensters (die "Simulation section") in der hellblau-grauen Zeile zum Reiter Registrations (UAC) wechseln und die unter 1.4. vergebenen Anmeldedaten sowie die Adresse der FritzBox über
Add newhinterlegen (Achtung: Passwort wird offen gezeigt).
Wenn derStatusdann "200 OK" auf grünem Hintergrund anzeigt ist der SIP Tester erfolgreich mit der FritzBox verbunden. - Zum Reiter Incoming calls handling wechseln, auf XML-Ansicht umschalten (unten links in der "Simulation section" bzw. mittig links im Hauptfenster) und den vorhanden XML-Code mit dem unter [2] ersetzen.
Die GUI-Ansicht sollte dann so aussehen:

- Jetzt kann man die interne Nummer aus 1.6. zum Testen anrufen, sollte den value-Text[2] zu hören bekommen und selbst gesprochenes sollte in
C:\debug_media\<JJJJ_MM_DD>\<HH>\in einer .WAV-Datei pro Anruf gespeichert werden.
Speicherort und Bennenungsschema kann selbstverständlich in den Einstellungen geändert werden ("DebugMediaFileNamePattern" und "DebugMediaPath").
...
- Das ZIP Archiv vom SIP Tester herunterladen und an einen beleibigen Ort entpacken (z.B.
- Im OpenStage Telefon den Call Recorder einrichten.
- Voraussetzung: Das OpenStage 40 ist schon erfolgreich als IP-Telefon an der FritzBox angemeldet und funktioniert soweit.
- Im Admin WebIF nach
System > Features > Configurationwechseln und den BereicheCall Recordingu.A. mit der internen Nummer aus 1.6. konfigurieren (siehe admin manual).
"@Fritzbox-IP" ist optional, ermöglicht aber evtl. einfach ein anderes Ziel mit anonymen registrar (order so) zu benutzen das unabhängig vom SIP Server vom OpenStage ist (also nicht in der FritzBox konfiguriert werden muss).
DieAudible Notificationbekommen übrigens alle Gesprächsteilnehmer zu hören.
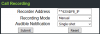
- Nach
System > Features > Program keysnavigieren und einen der 6 Tasten mit der Funktion "Call Recording" belegen ("Record Call" als Beschriftung wird komplett angezeigt und nicht abgeschnitten).
Fertig!
Wenn ich nichts vergessen habe sollte man jetzt jedes aktive Telefonat (also keine gehaltenen) am OpenStage 40 entsprechend der Konfiguration unter 3.2. aufnehmen können.
Guckt euch bei Fragen/Problemen bitte erst im Handbuch für Admins vom OpenStage und bei den Tutorials, FAQ und Settings vom SIP Tester um
Notizen:
- Weder die aufgezeichneten Gespräche noch die Logdatei(en) enthalten in dieser Konstellation Informationen darüber wer wen angerufen hat (es ist immer das OpenStage das den SIP-Tester anruft).
- Im Grunde ist diese Aufzeichnungsfunktion vom OpenStage nur eine vorkonfigurierte Konferenzschaltung bei welcher der zusätzliche Teilnehmer den Anruf sofort annimmt (und aufnimmt).
-> Kann man sicherlich auch in dem ein oder anderen Telefon etwas umständlicher einrichten. - Die LED bei der unter 3.3. definierten Taste zeigt glaube ich auch den aktuellen Status an und dient als Vorauswahl fürs nächste Gespräch (Rot = es wird aufgezeichnet, aus = das Gegenteil).
- Es kann sein das man man bei 2.3. den
Expires intervalvon 3600s auf deutlich weniger reduzieren muss wenn man den PC häufig in den Ruhezustand versetzt.
Ich konnte den Call Recorder nach dem letzten aufwecken nämlich nicht anrufen obwohl alles gut aussah. Evtl. lag das aber auch an der Windows Firewall.
Disclaimer: Ich habe keinerlei geschäftliche Beziehungen zu irgendeinem Hersteller der hier genannten Produkte oder so.
[1] ist kostenlos als VoIP Recorder unter Windows nutzbar aber ich bin mir nicht sicher ob/wie das für die hier geschilderte Nutzungsart gilt.
Komplett kostenlos bzw. frei von Beschränkungen ist nämlich nur die Nutzung als passiver VoIP recorder mit WinPCAP z.B. an einem Spiegelungsport (mirroring port) eines Switches.
Die aktive Nutzung wie hier geschildert ist nämlich beschränkt auf 50 gleichzeitige Anrufe (kein Problem) und maximal 150 getätigte und/oder empfangen Anrufe in Gänze. Ob das als Shareware zu verstehen ist die nach 150 Anrufen den Dienst komplett einstellt oder nur für die Laufzeit des Programms gilt weiß ich nicht (einmal neu starten setzt den Zähler hoffentlich zurück).
Sind die 150 Anrufe tatsächlich ein absolutes Limit gibt es glaube ich noch eine andere Möglichkeit auf die ich eingehe sollte es nötig werden (müsst mit mehr Aufwand und etwas komplizierter trotzdem möglich sein wenn man zusätzlich noch PhonerLite als pseudo Call Recorder benutzt).
[2] CallXML Dokumentation.
XML:
<callxml>
<setsetting name="DebugMediaFileNamePattern" value="[year]_[month]\[day]_[hour]-[minute]-[second][callerId]" />
<accept debugMediaRx="true" debugMediaMixed="false" />
<say nowait="true" value="This is a personal call recorder. Please hangup now or send 1 3 3 7 to use this as a voice-echo-test." />
<inputdigits var="enteredNumber" maxdigits="4" />
<if test="$enteredNumber; = 1337">
<loopbackaudio />
</if>
<wait />
<exit />
</callxml>
<!--
Auch interessant: <sendemail value="mailto:[email protected]?subject=call from $callerId;&body=test body" />
-->setsetting-Zeile kann man sich sparen wenn man mit dem Standard Benennungsschema zufried ist oder es in den "settings" selber anpasst.
Zuletzt bearbeitet: