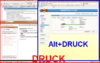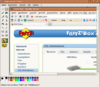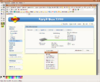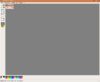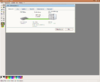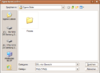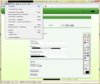- Mitglied seit
- 17 Aug 2004
- Beiträge
- 23,330
- Punkte für Reaktionen
- 1,157
- Punkte
- 113
Vorwort:
Hier entsteht im Laufe der Zeit in lockerer Reihenfolge eine Sammlung von Tipps und Tricks zur optimalen Forumsbenutzung.
Damit wollen wir diese riesige "Wichtig"-Sammlung einzelner Themen in diesem Forenbereich ablösen und statt dessen lieber ein gesammeltes HowTo anbieten.
==================================================
Inhaltsverzeichnis:
x
Schlusswort:
Ihr als User seid gerne eingeladen, hier mitzuarbeiten.
Dazu bitte einzelne Themen als komplette Anleitung nach unterem Beispiel aufgreifen und abarbeiten. Diese werden hier dann gerne mit eingebunden.
Diskussionen zu den gesamten Themen haben hier nichts zu suchen. Dazu haben wir einen Diskussionsthread erstellt, indem das dann passieren kann. Hier geht es einzig und alleine um eine für alle Neulinge und auch alte Hasen brauchbare Bedienungsanleitung einzelner Dinge, alle Diskussionen hier werden deshalb ohne Rücksprache gelöscht, um die Übersicht zu gewährleisten
Hier entsteht im Laufe der Zeit in lockerer Reihenfolge eine Sammlung von Tipps und Tricks zur optimalen Forumsbenutzung.
Damit wollen wir diese riesige "Wichtig"-Sammlung einzelner Themen in diesem Forenbereich ablösen und statt dessen lieber ein gesammeltes HowTo anbieten.
==================================================
Inhaltsverzeichnis:
- Anhänge
- Präfixe
x
Schlusswort:
Ihr als User seid gerne eingeladen, hier mitzuarbeiten.
Dazu bitte einzelne Themen als komplette Anleitung nach unterem Beispiel aufgreifen und abarbeiten. Diese werden hier dann gerne mit eingebunden.
Diskussionen zu den gesamten Themen haben hier nichts zu suchen. Dazu haben wir einen Diskussionsthread erstellt, indem das dann passieren kann. Hier geht es einzig und alleine um eine für alle Neulinge und auch alte Hasen brauchbare Bedienungsanleitung einzelner Dinge, alle Diskussionen hier werden deshalb ohne Rücksprache gelöscht, um die Übersicht zu gewährleisten